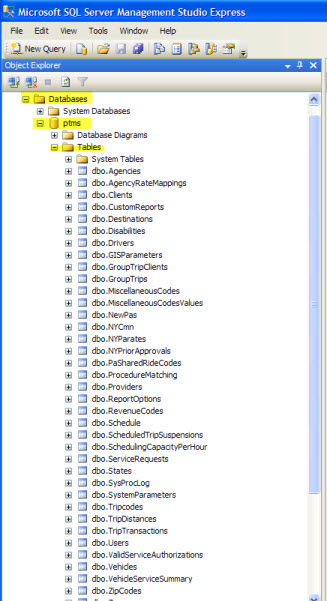

This PtMS for Windows Guided Tour document is designed to provide a means for quickly reviewing the PtMS for Windows product for new users.
Click on the link to jump directly to the tour topic. You can click on the "Return to top" link to return to this menu.
To start PtMS for Windows click on the PtMS Menu icon:

This will display the logon and password screen. Enter your login and password then press OK to display the PtMS Menu. Note these are case sensitive.
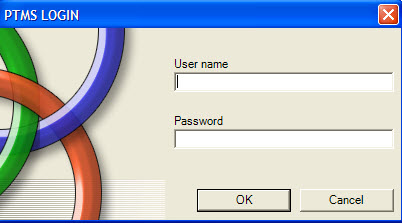 Return to top
Return to top
The PtMS Menu provides access to all PtMS for Windows features. These are generally found on the Applications menu or Custom menu on the tool bar at the top of the menu.
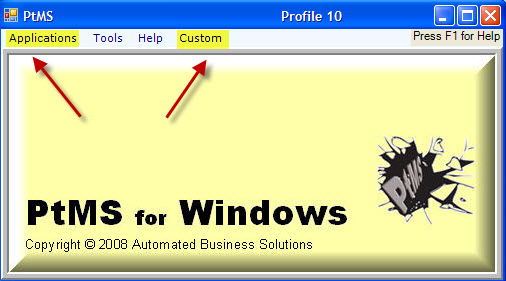 Return to top
Return to top
PtMS for Windows data is stored in a Microsoft SQL Server database. User workstations are connected to the SQL database using a workstation system DSN called "ptms". Adhoc reporting tools such as Access, Crystal Reports, Lotus, etc can use this DSN to connect to the database as well.
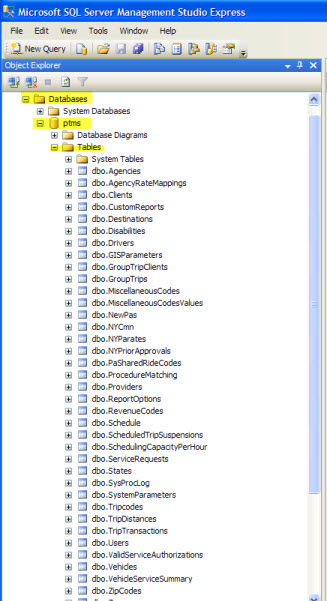
To display the Client Records screen select "Applications" on the PtMS Menu toolbar then select "Client Records and Scheduling".
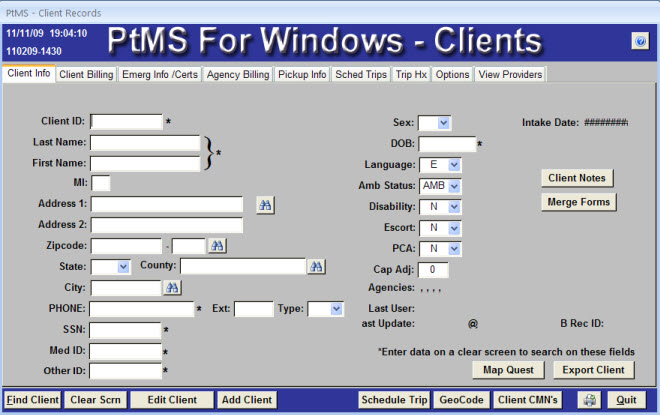
For more detail on the Client Records operation click here.
Return to topPtMS for Windows on-line help can be accessed by pressing the help button "?" in the top right hand corner of each screen. This will display the help system in your default Internet browser.
Click here for detail on how to enter a Service Request.
Return to topClick here for detail on how to edit schedules.
Return to topClick here for a detail on how to cancel or suspend trips.
Return to topVehicle Manifest reports can be printed via the Interactive Scheduler or from the Client Records Options tab - select Custom Reports/Vehicle Manifest.
Return to topFor a description of System Processing procedures click here.
Return to topClick here for details on how to perform Trip Verification.
Return to topSelect "Reporting" on the PtMS Menu and then select the report option from the menu choices.
Return to topFor a description of PtMS for Windows SQL Database daily backup procedures click here.
Return to top